注意事項:
WSLをインストールすることにより、WindowsのSSHサーバがポートオープンとなります。仮想マシン、自宅FWの内側などのセグメントにあるPCは問題ありませんが、グローバルIPを持っているPCで作業を行う場合はセキュリティーの設定を慎重に行ってください。 |
[1-1] Windows10 (home / professional / enterprise) をインストールしたコンピュータを準備します。
[1-2] Windows 10 Anniversary Update を適用します。
[1-3] [コントロールパネル] - [プログラムと機能] - [Windows の機能の有効化または無効化] を開きます。
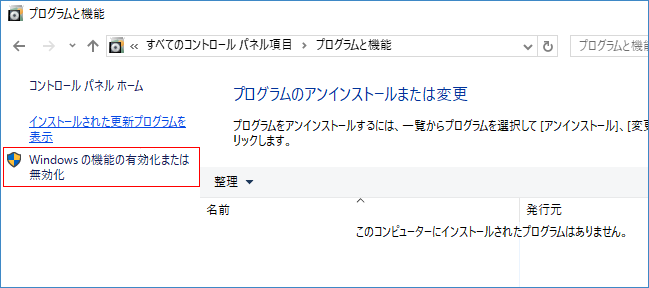
[1-4] [Windows Subsystem for Linux] にチェックをいれます。
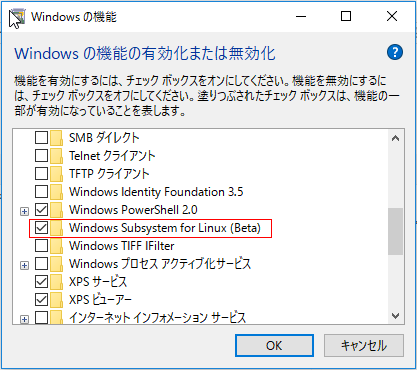
[1-5] OSを再起動します。
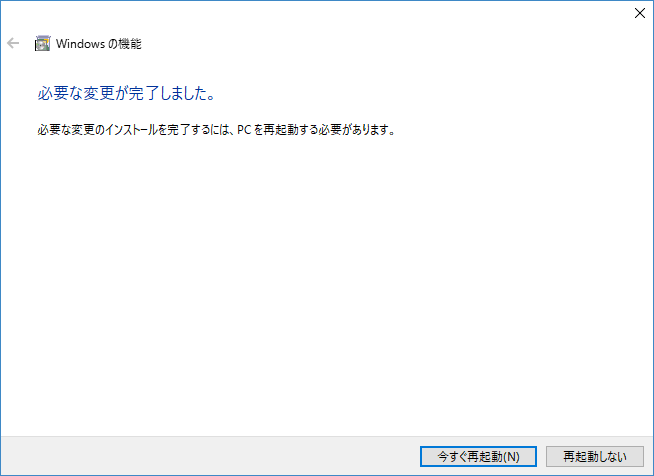
再起動後、コマンドプロンプト(cmd.exe)からBashを起動すると、下記のようなメッセージが出力され、[開発者モード] に設定するよう促されます。
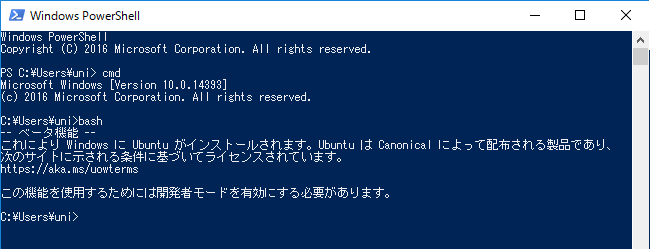
[2-1] [Windowsボタン] - [設定] を開きます。
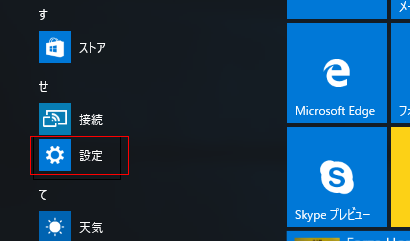
[2-2] [更新とセキュリティ] を開きます。
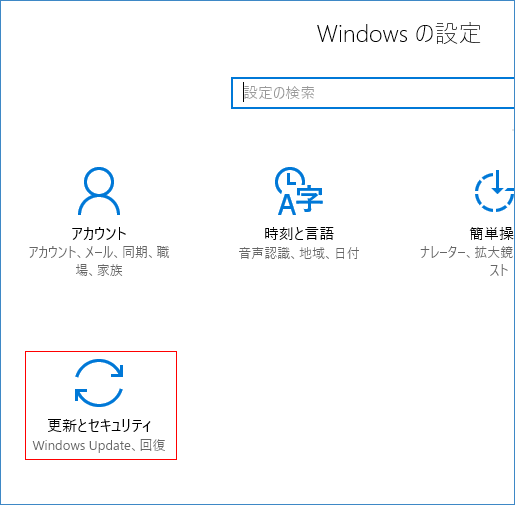
[2-3] [開発者モード] を選択します。
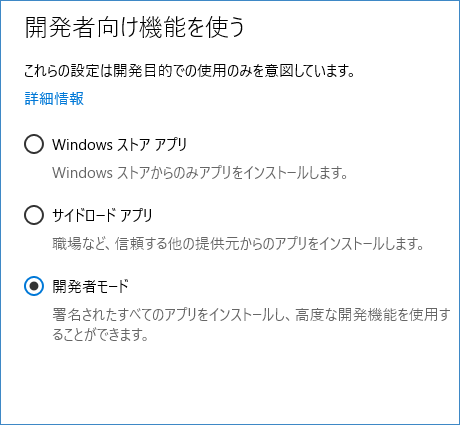
[2-4] [はい] をクリックします。
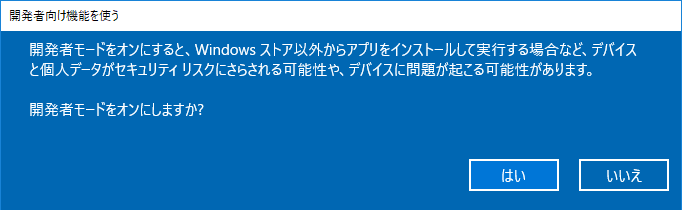
[2-5] インストールが始まりますので終わるまでしばらく待ちます。
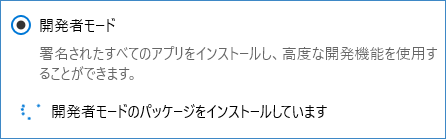
[3-1] コマンドプロンプト (cmd.exe) を起動し、bash を実行します。[y] で先に進めます。
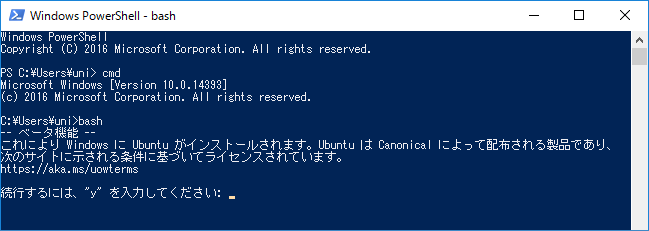
[3-2] UNIX ユーザアカウントとパスワードを設定します。
※ Windows用ユーザと異なるアカウントですので、自由につけてかまいません。
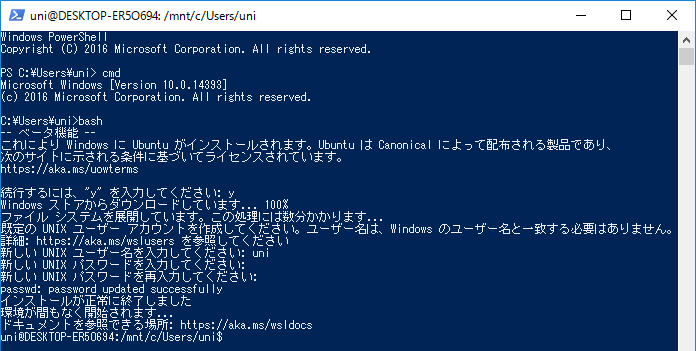
最終行に bash プロンプトが表示されました。インストールは成功です。
[3-3] 起動用アイコンを確認します。
[Windows]ボタン に [Bash on Ubuntu on Windows] が表示されるようになりました。
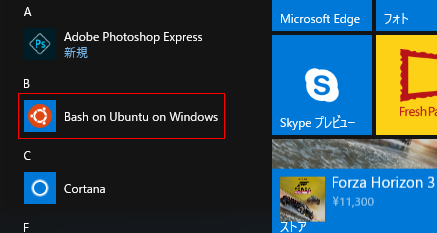
[3-4] Bash on Ubuntu on Windows ターミナルを起動する
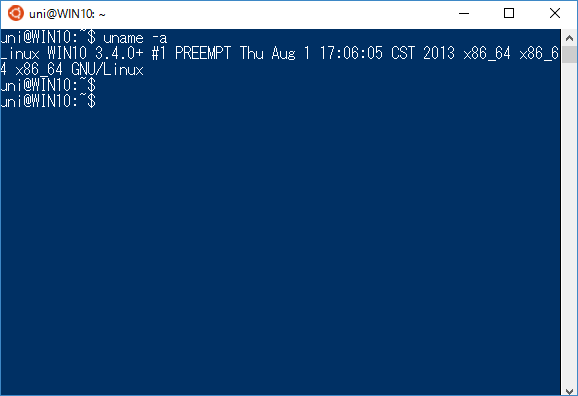
以上でインストールは完了です。
|