NetBSD Project のパッケージマネージメントシステム pkgsrc (パッケージソース) を Ubuntu on Windows 環境で構築してみたいと思います。
[1-1] Bash on Ubuntu on Windows ターミナルを起動します。
[1-2] root ユーザにスイッチします。
[user@win10 bash4.3] $ sudo su -
[root@win10 bash4.3] # whoami
root
[1-3]
.bashrc の修正
Ubuntu on Windows はまだ発展途上、日本語を含むマルチバイト文字の処理が上手ではないため英数字オンリーにします。
[root@win10 bash4.3] # echo "LANG=C" >> /root/.bashrc
[root@win10 bash4.3] # source /root/.bashrc
[root@win10 bash4.3] # date
Sun Sep 4 13:49:14 DST 2016
[1-4] apt-get コマンドで C および C++ のコンパイラと make をインストールします。
[root@win10 bash4.3] # apt-get install gcc g++ make
[2-1] NetBSD のサイトより pkgsrc.tar.gz をダウンロードします。(保存先は / 直下)
[root@win10 bash4.3] # wget ftp://ftp.netbsd.org/pub/pkgsrc/current/pkgsrc.tar.gz
[root@win10 bash4.3] # mv pkgsrc.tar.gz /
[2-2]
pkgsrc.tar.gz を展開します。 (/pkgsrc )
[root@win10 bash4.3] # cd /
[root@win10 bash4.3] # tar zxf pkgsrc.tar.gz
[2-3] 環境変数SHに /bin/bash を設定します。
ubuntu の デフォルトシェル(/bin/sh) は bash ではなく dash へのスタティックリンクとなっている影響で pkgsrc 環境の構築に失敗してしまいます。
ubuntu で pkgsrc を利用するために必須の設定となります。
[root@win10 bash4.3] #export SH=/bin/bash
[2-4] pkgsrc をビルドする
[root@win10 bash4.3] # cd /pkgsrc/bootstrap
[root@win10 bash4.3] # ./bootstrap
⇒ bootstrap を実行すると pkgsrc 関連パッケージがコンパイルされて、次々とセットアップされていきます。
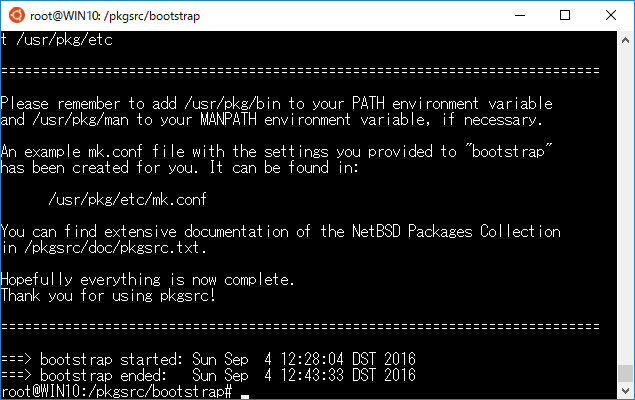
[2-5] PATH に pkgsrc 用バイナリのPATHを追加します
[root@win10 bash4.3] # vim /root/.bashrc
⇒ 下記の文字列を .bashrc に追記します
PATH=${PATH}:/usr/pkg/bin:/usr/pkg/sbin
[2-6] 簡単な確認
[root@win10 bash4.3] # source /root/.bashrc
[root@win10 bash4.3] # which bmake
/usr/pkg/bin/bmake
[root@win10 bash4.3] # man bmake
⇒ MANPATHは設定していませんが、man も動作しているようです。
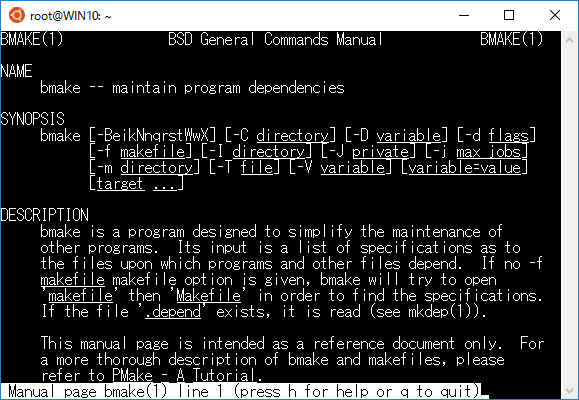
[root@win10 bash4.3] # ls /pkgsrc
⇒ /pkgsrc 配下に5000を超えるUnixアプリケーションのコンパイル環境が展開されました。
ソースコードのダウンロード、パッチの適用などすべて自動で行って簡単にビルドができるようになります。
(※エラーでビルドできないソフトもあります)
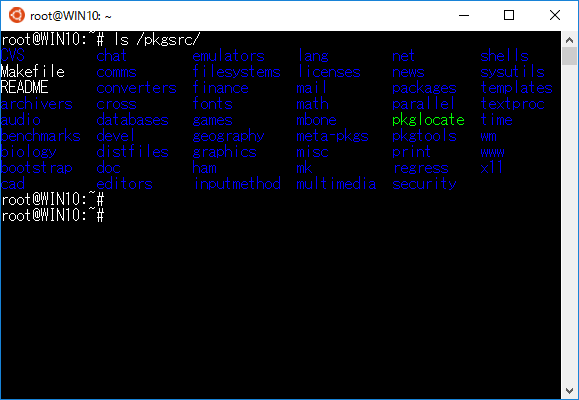
以上で pkgsrc の Ubuntu on Windows 環境へのインストールは完了です。
|